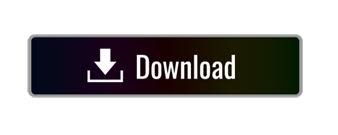

What about you? Which formulas do you use to transpose your data? Please share your tips & ideas using comments. Also this approach lets me extract only a small window of large data set (by offsetting row & column numbers with something like scroll-bar position). I prefer using INDEX with ROWS & COLUMNS approach. Play with it to understand these formulas better.
#Excel transpose cells excel 2015 download#
But we can select a range of cells & then write TRANSPOSE in them and press CTRL+SHIFT+Enter to get the values transposed.Īwesome, isn’t it? Download Transpose Example Workbook & Play with itĬlick here to download the workbook containing all these technique. Excel offers a handy Transpose option that. When you need to flip-flop data in an Excel worksheet, dont waste time doing it manually. Since this formula always returns an array, we cannot use it in one cell. Transpose Excel data from rows to columns, or vice versa. TRANSPOSE formula takes a range of values (or an array) and transposes them and returns another array. See this illustration to get started.įormula Solution #3 – Using TRANSPOSE formulaĭo you know there is a formula that does all of this.
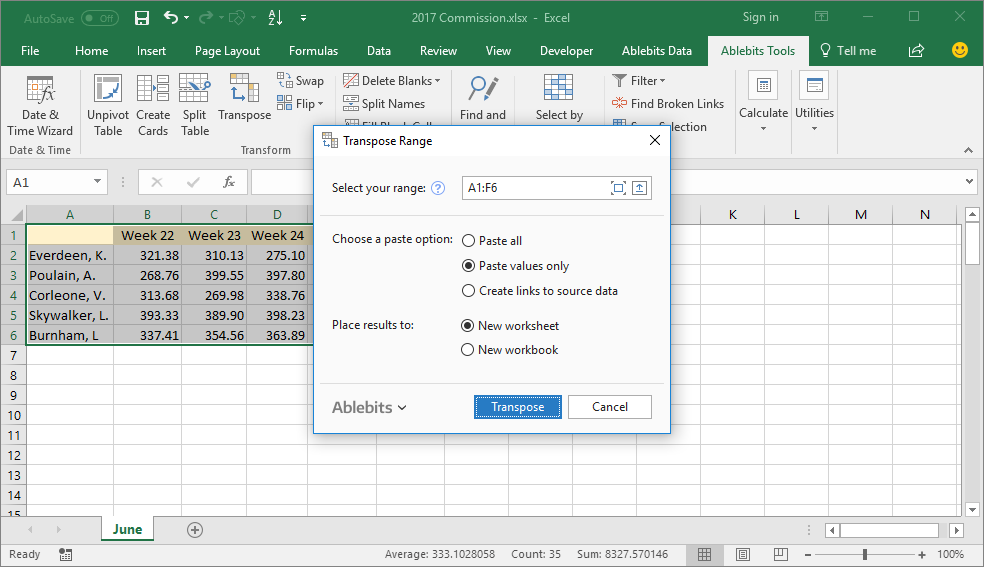
Once you write and copy paste this formula, it will automatically supply the required numbers to INDEX formula and does the magic. We can use ROWS() and COLUMNS() formulas to generate these running numbers. In above solution, the helper cells are giving us running numbers from 1 to 6 (and 1 to 7).

Sometimes, we cannot really use a helper column. Thirdly, you can also go to Chart Design Select Data Switch Row/Column. The second is to right-click in some empty space in the chart, click on Select Data, and click on Switch Row/Column. The first is to go to Chart Design Switch Row/Column. See the illustration below to understand how this works.įormula Solution #2 – Using INDEX formula & no helper cells There are three ways to transpose rows and columns in an Excel chart.
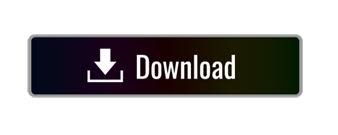

 0 kommentar(er)
0 kommentar(er)
